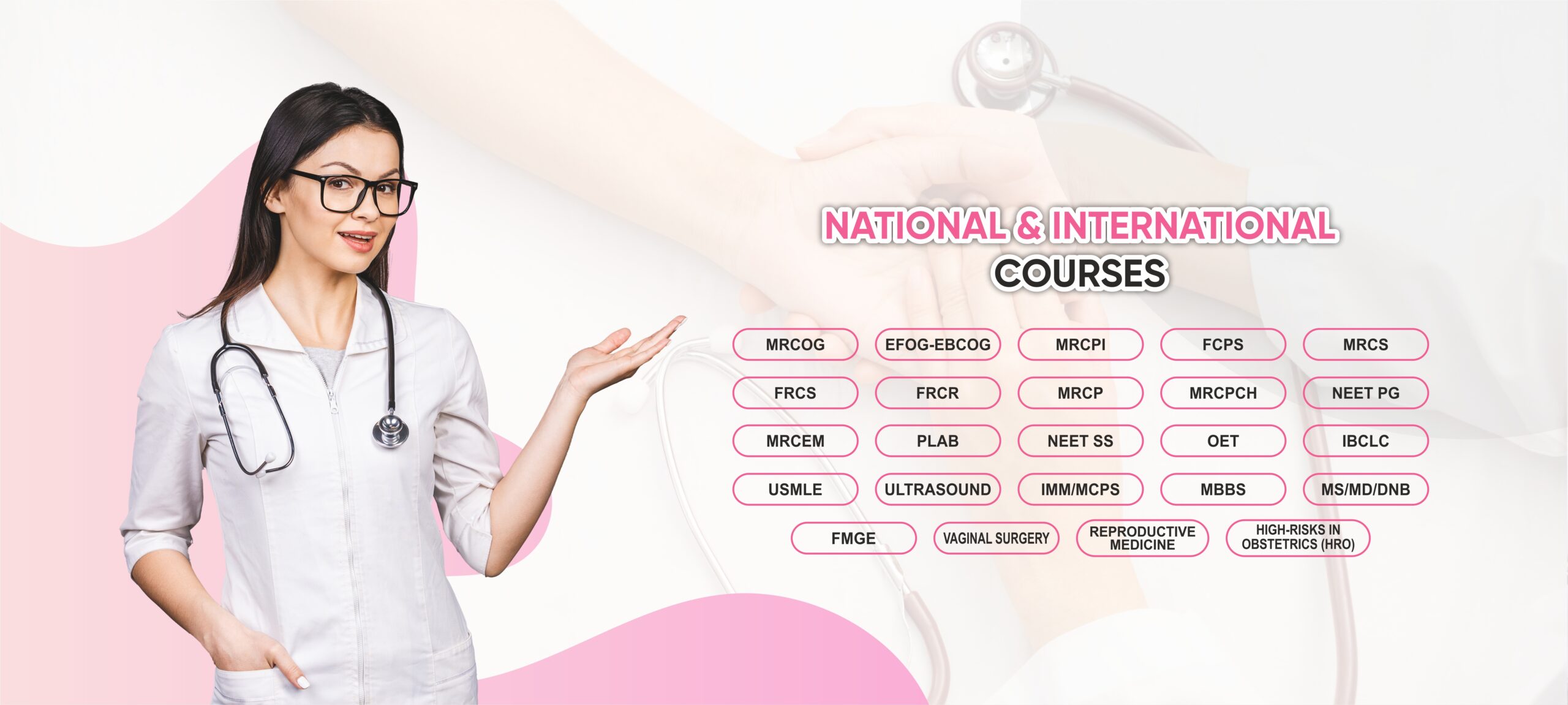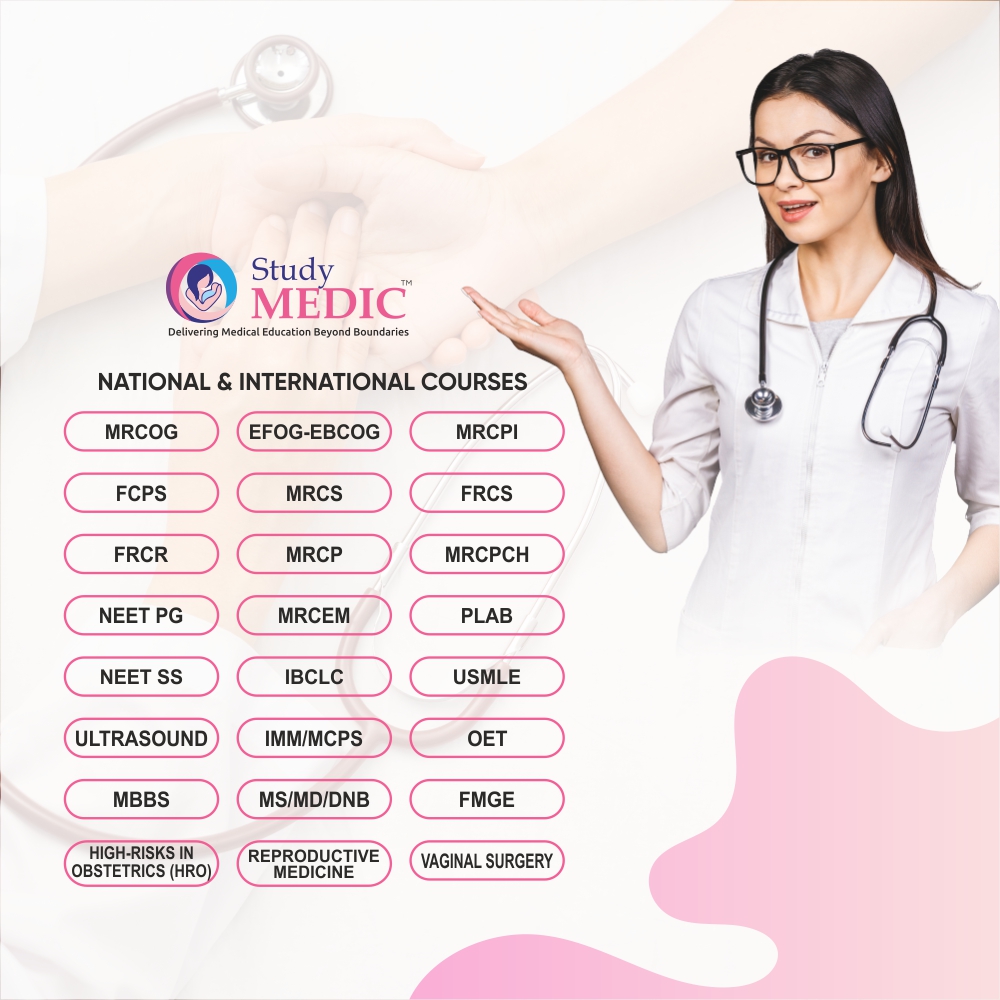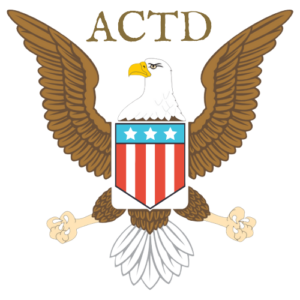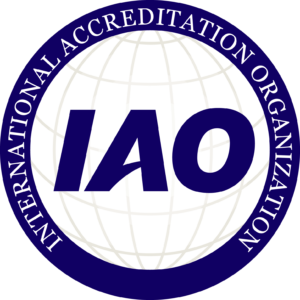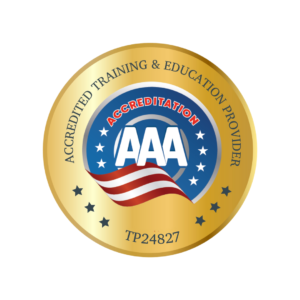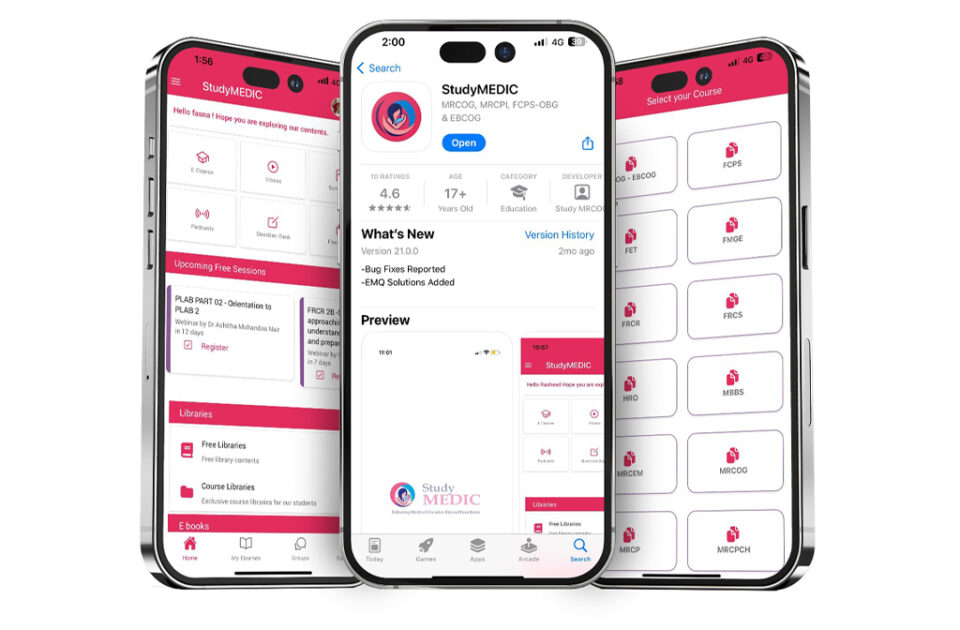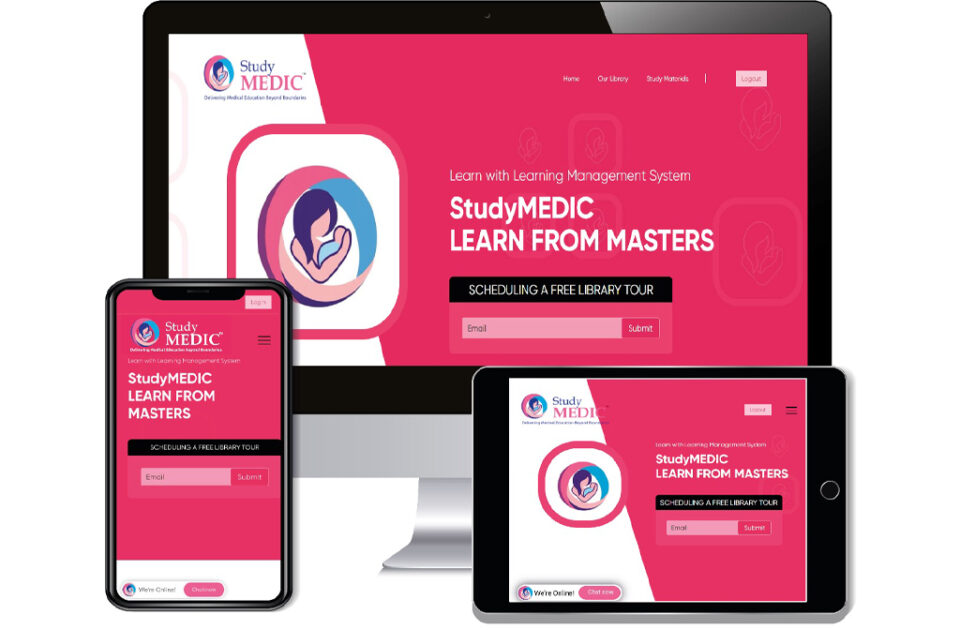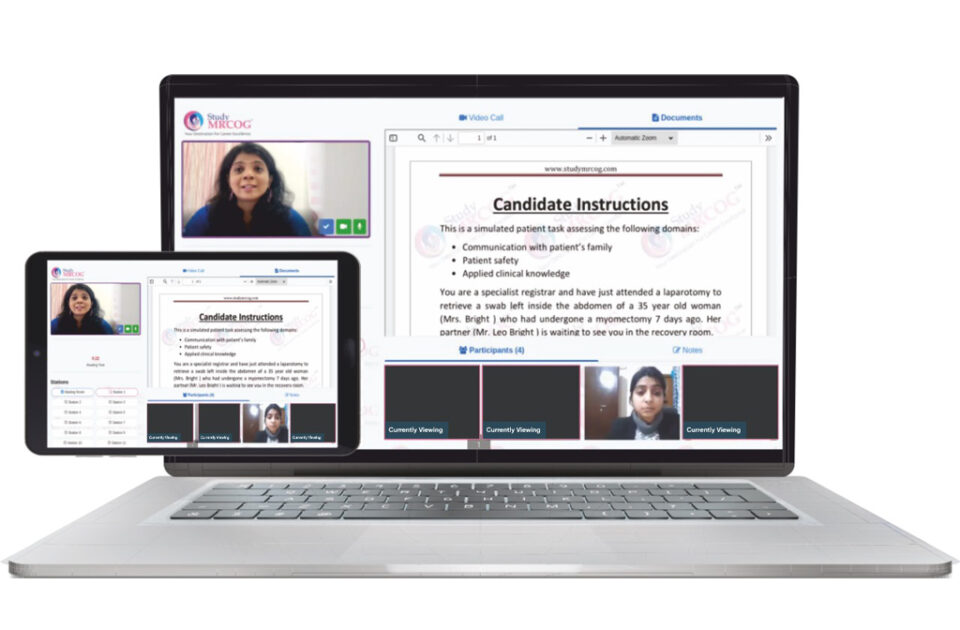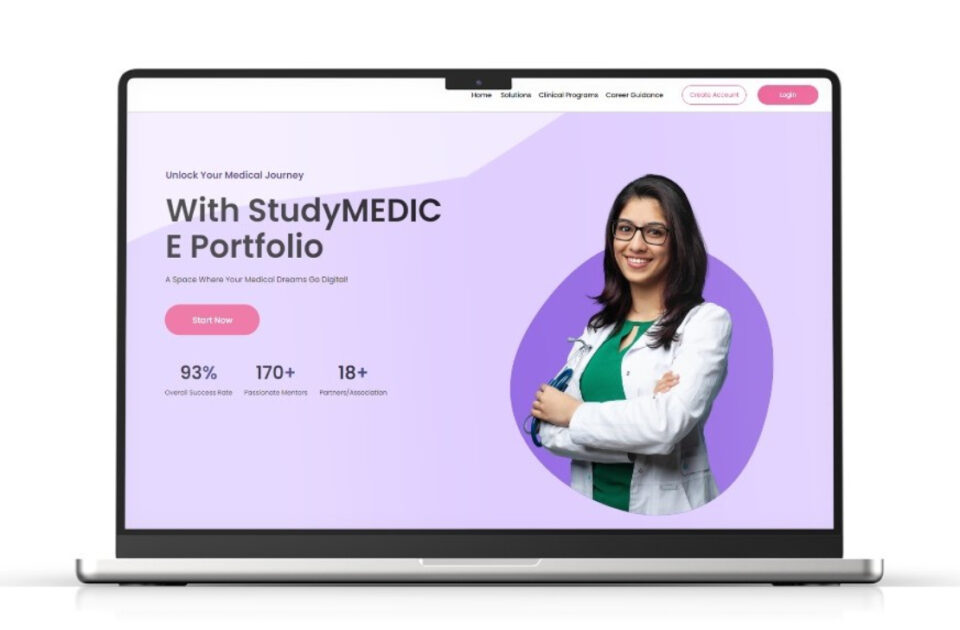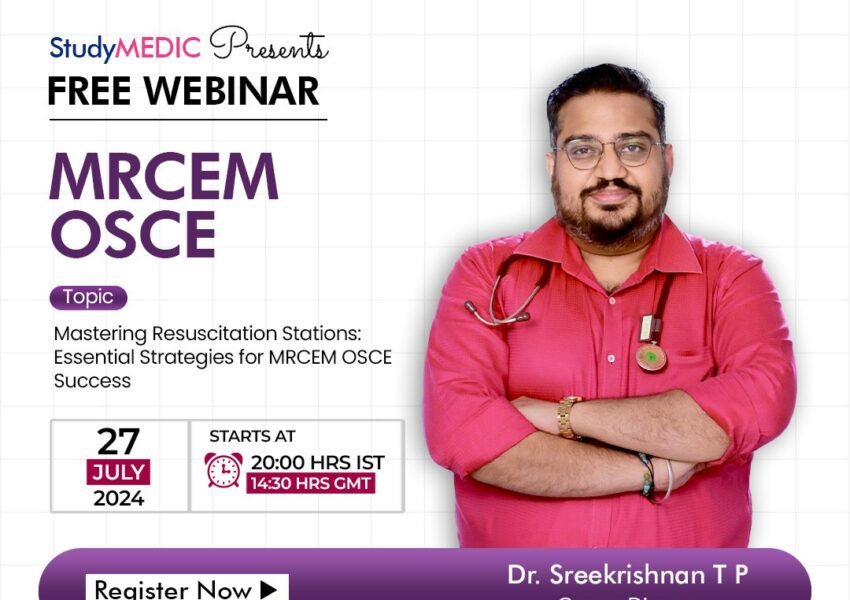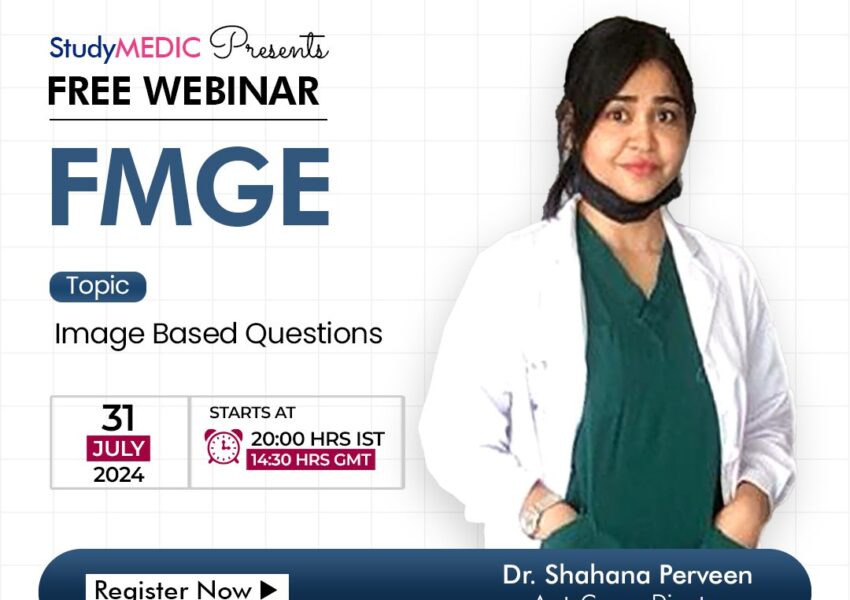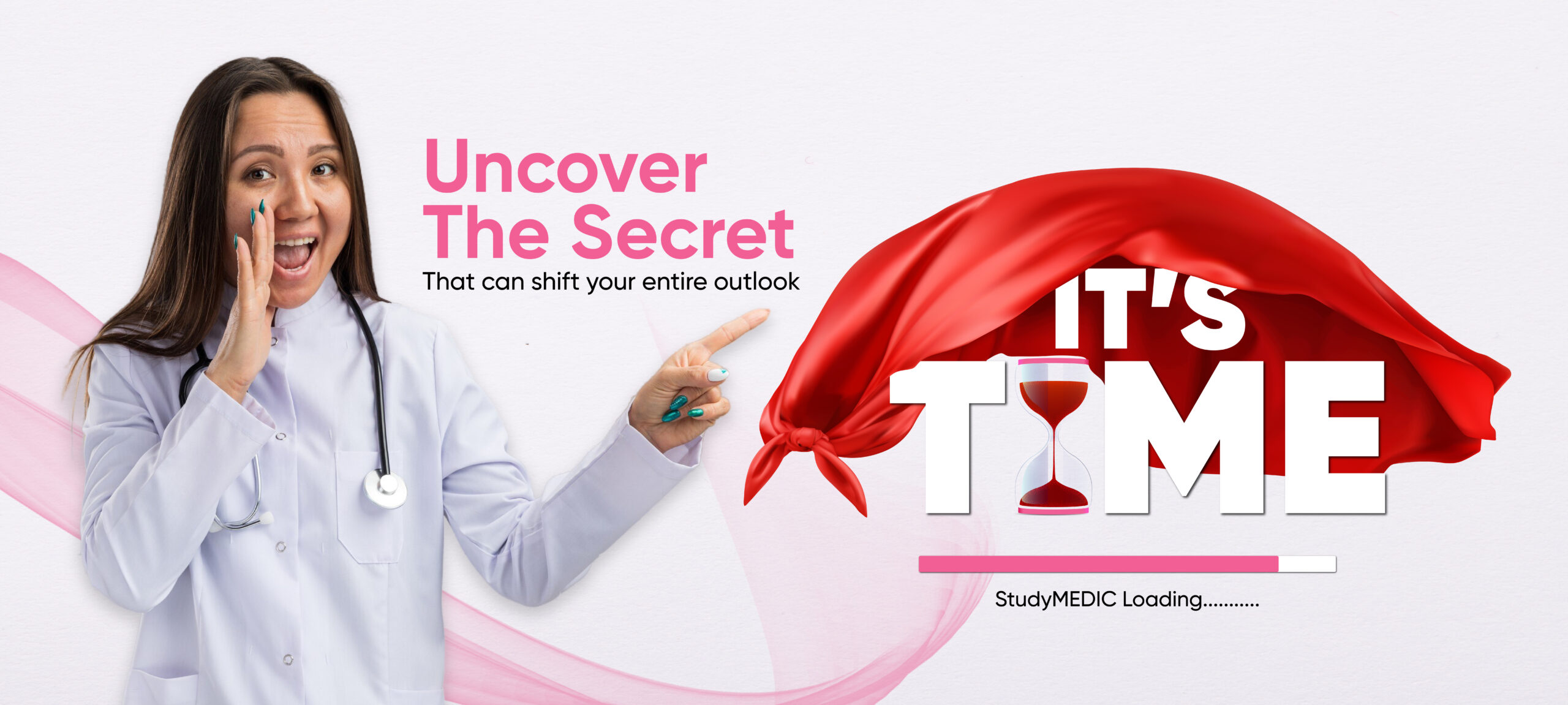

The Pioneer in
Medical Education
We blend quality mentoring with advanced technologies, envisioning better clinicians worldwide
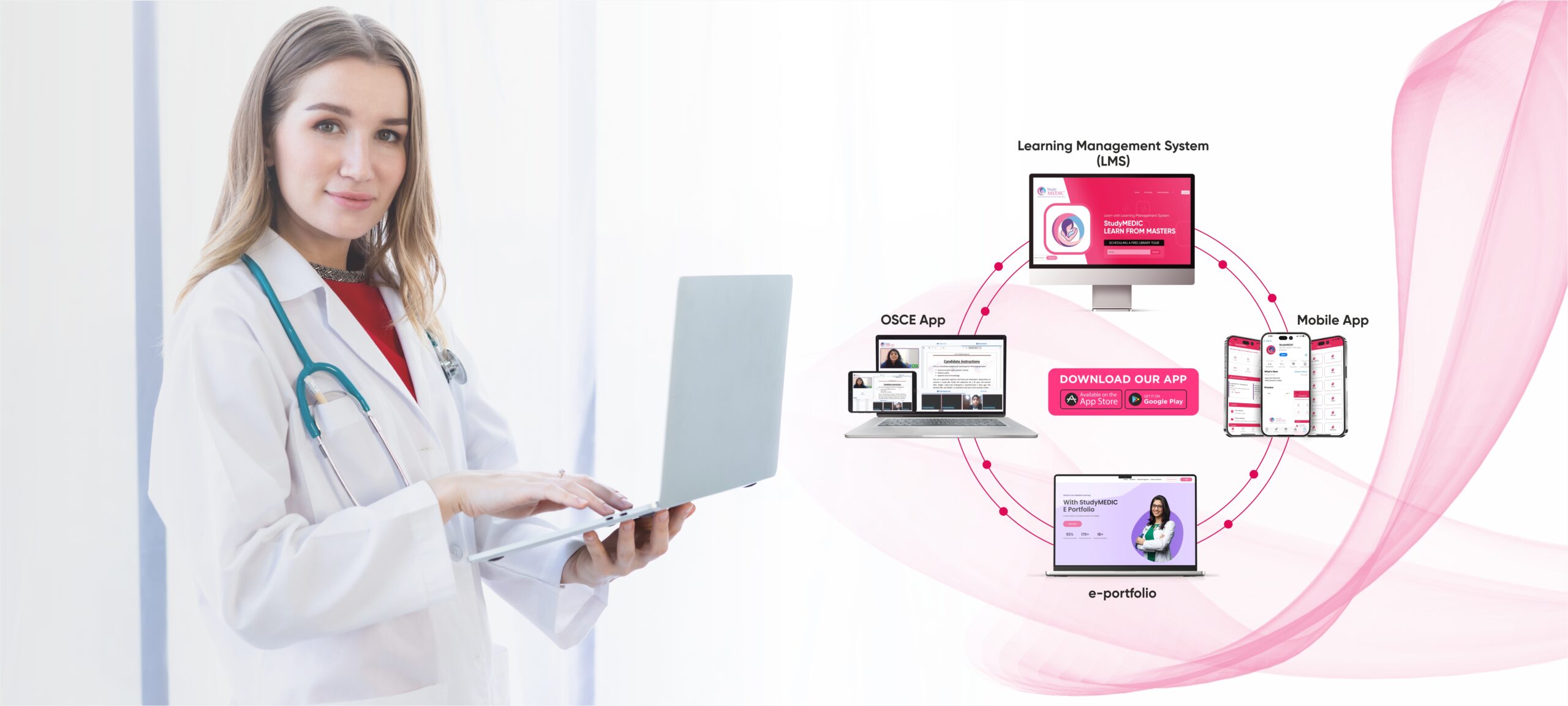
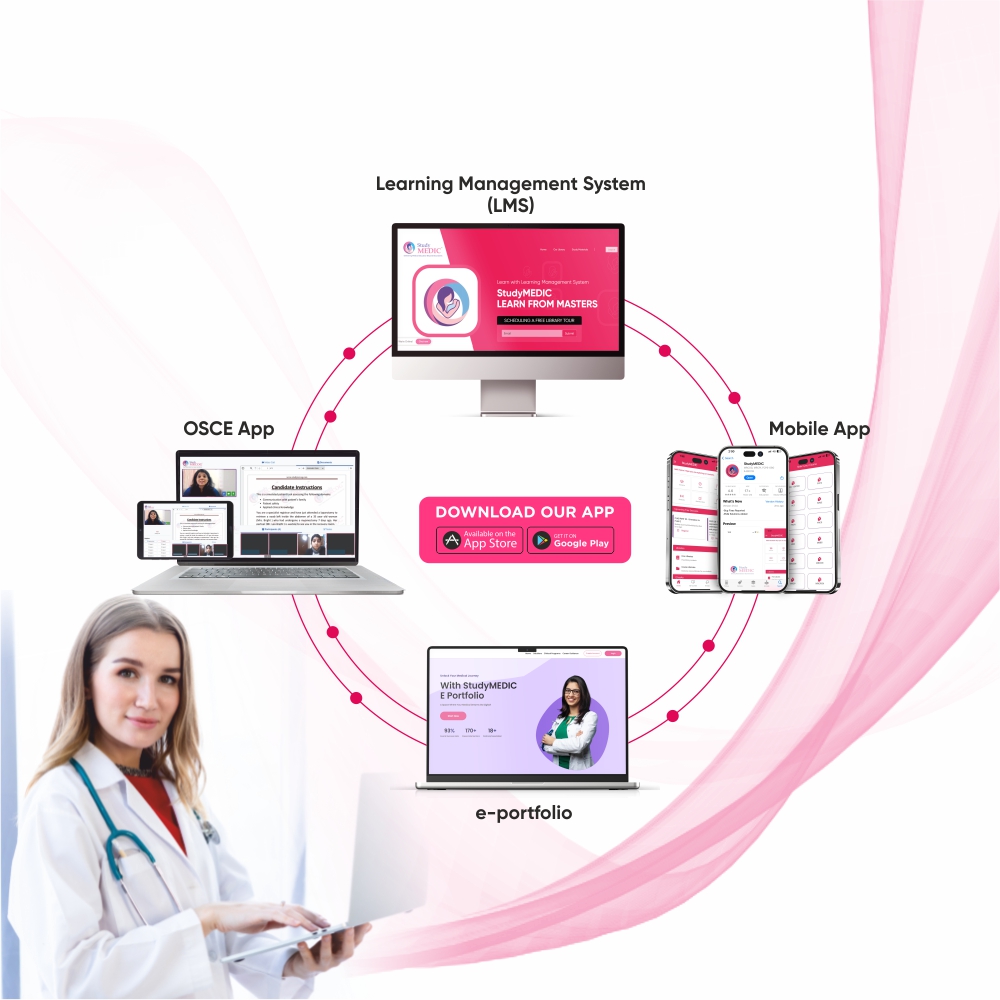
The Pioneer in
Medical Education
We blend quality mentoring with advanced technologies, envisioning better clinicians worldwide